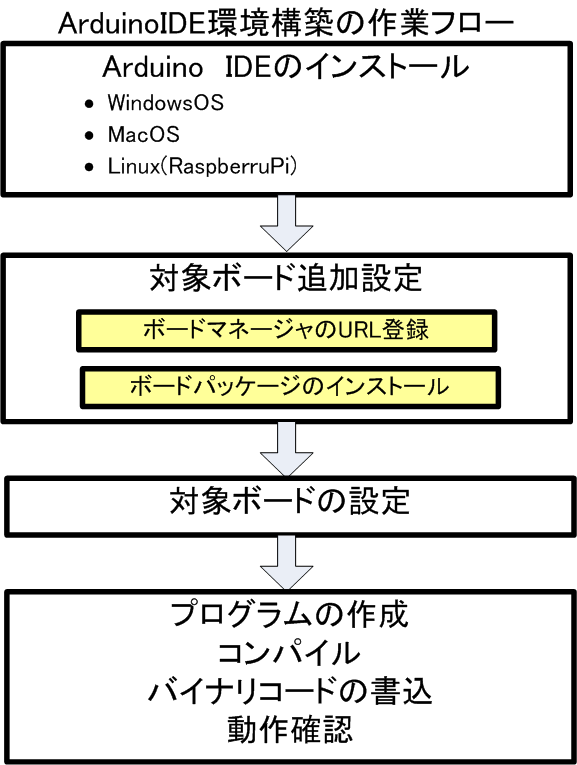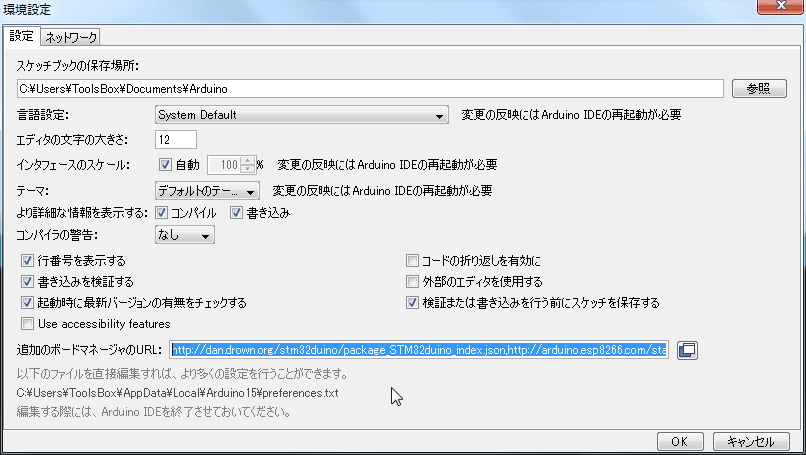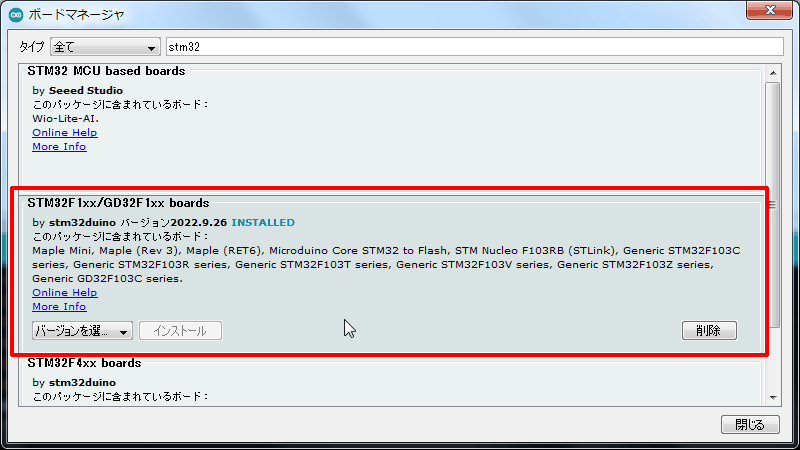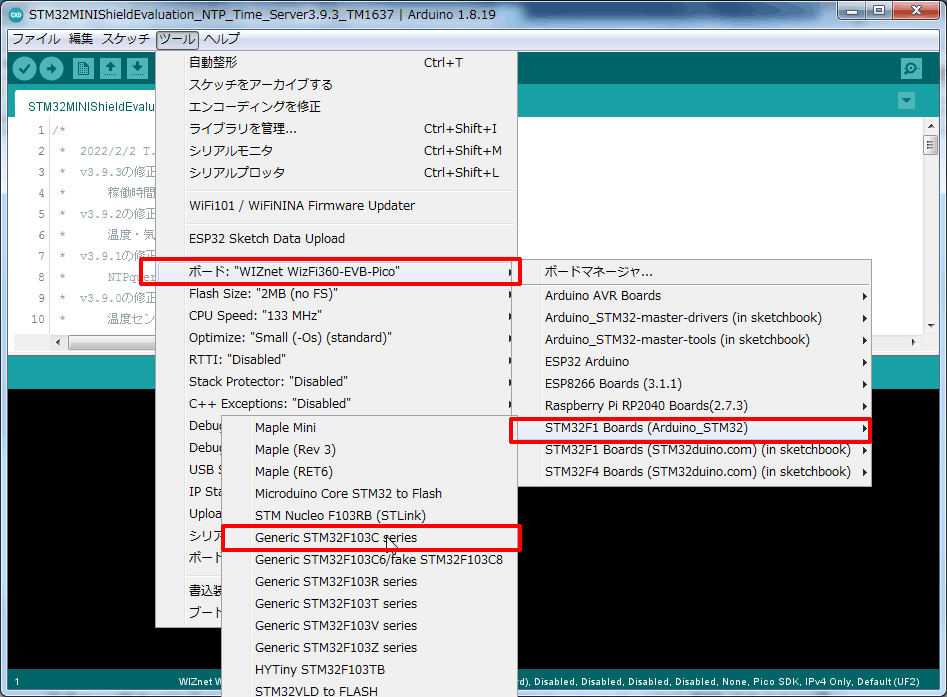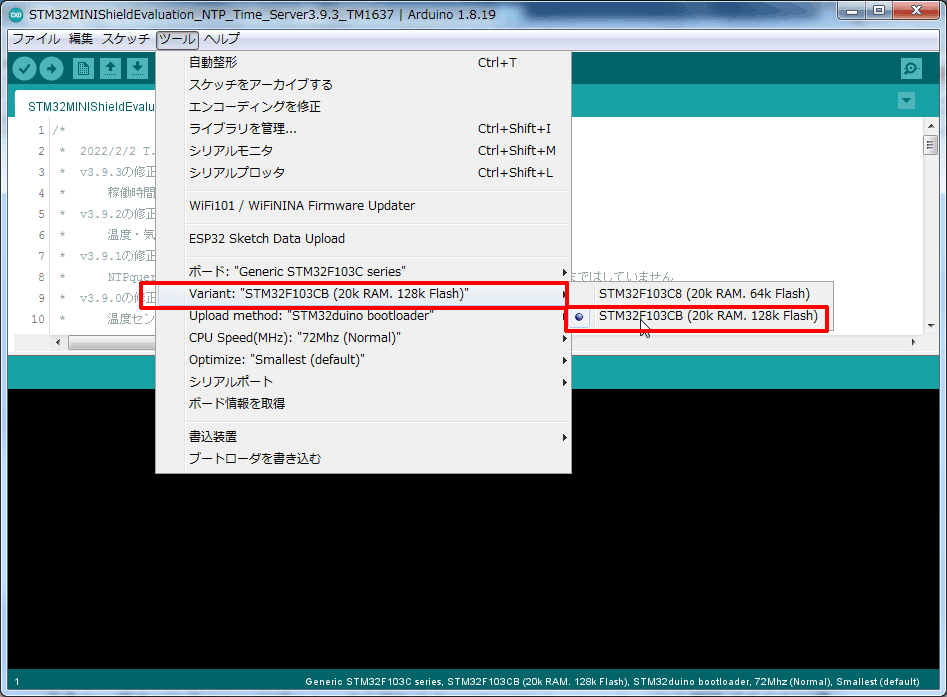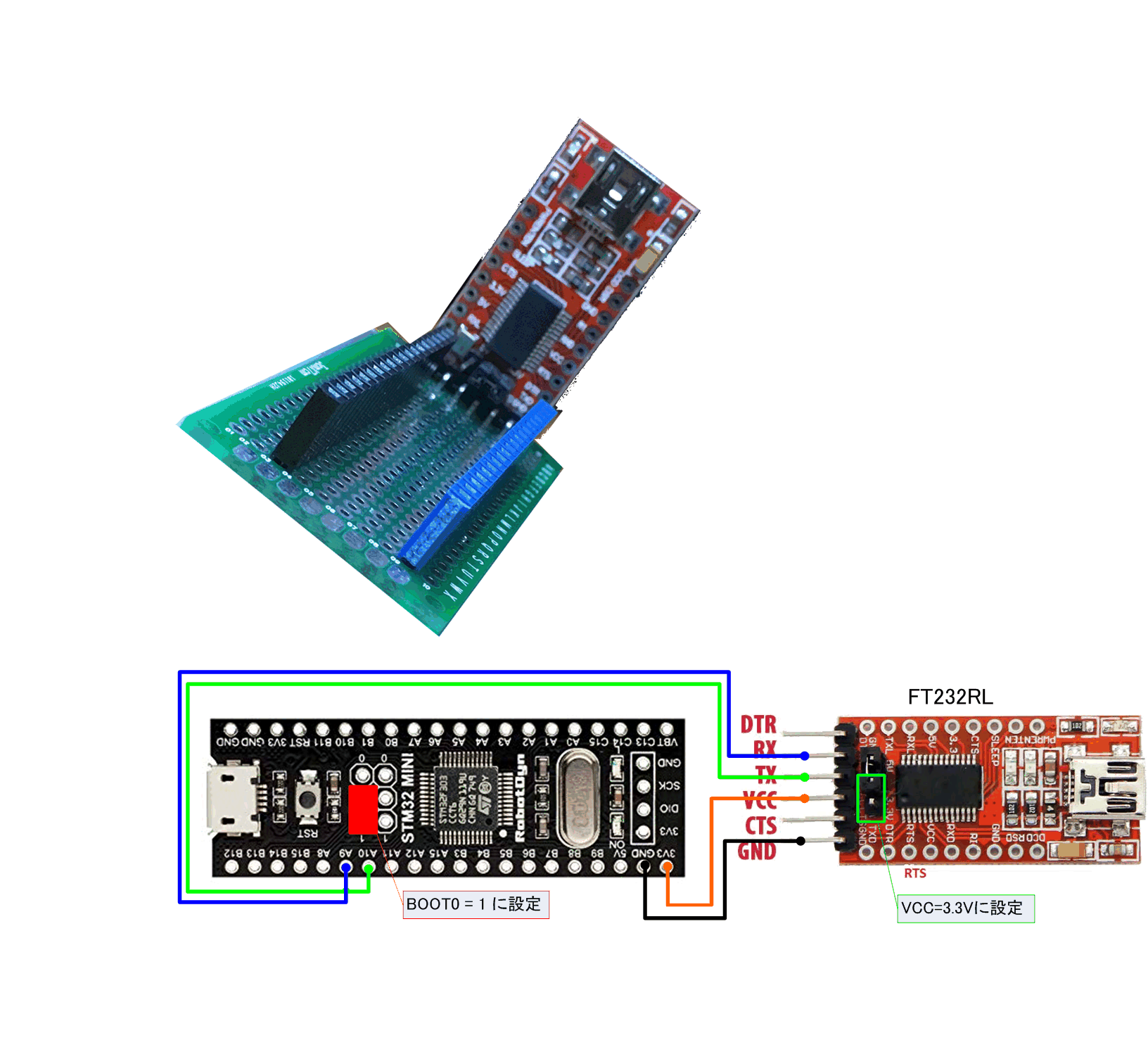ArduinoIDEはクロスコンパイル可能な開発環境です。
ここはターゲットデバイスがBluePill(STM32F103)の場合の開発環境構築の備忘録です。
LeafLabsをルーツとするRoger Clark氏の作成された【Arduino STM32】の構築方法です。
STM32duino-bootloaderを組み込むことで、BluePillに対してUNOと同等の開発環境が提供されます。注意点
- Arduino1.8.xで使用可能です。2.xでは残念ながら構築出来ません。
- STM32duino-bootloaderは一旦書き込めば安泰というわけではありません。スケッチ書込で壊れてしまうことがあります。
その場合は再度STM32duino-bootloaderを書込直す必要があります。Arduino IDE インストール方法
自身のPC環境に応じたArduinoIDEをArduinoの公式サイトのSOFTWARE>Downloadsページから選択して手元のPC環境にダウンロードして、手順に従ってインストールします。
※ここでは必ず1.8.19以降を選んでインストールしてください。2.xは使用出来ません。
※インストーラ/ZIP形式が用意されていますが、登録先を維持するためにインストーラを使用する事をお勧めします。
※Arduino団体への寄付を求められます。寄付しなくても特に制限はないようです。追加のボードマネージャのURL登録
Arduino IDEのメニューで ファイル ⇒ 環境設定 を選択し、「追加のボードマネージャのURL」に以下URLを入力し「OK」をクリックします。
http://dan.drown.org/stm32duino/package_STM32duino_index.jsonボードパッケージのインストール
Arduino IDEのメニューで ツール ⇒ ボード ⇒ ボードマネージャ を選択。
検索欄に「stm32」と入力し検索されたものの中から「STM32F1xx/GD32F1xx boards」をインストールする。対象ボードをSTM32F103に設定
メニューの「ツール」をクリックし、以下の図のようにボードを「STM32F103」に設定し、その他の項目も同様になっていることを確認してください。
特にSTM32F103はフラッシュメモリのサイズが型番と合致しない事があります。128kBを選んでおいた方が良いかと思います。
ブートローダの書込
ターゲットボードに既にブートローダが書き込まれている場合(例えばSTM32mini)はスキップしてください。
書き込まれていない場合は、PCとUSB接続する前にターゲットボードにブートローダを書き込んでおく必要があります。
参照:BluePillに対してブートローダを書き込む方法