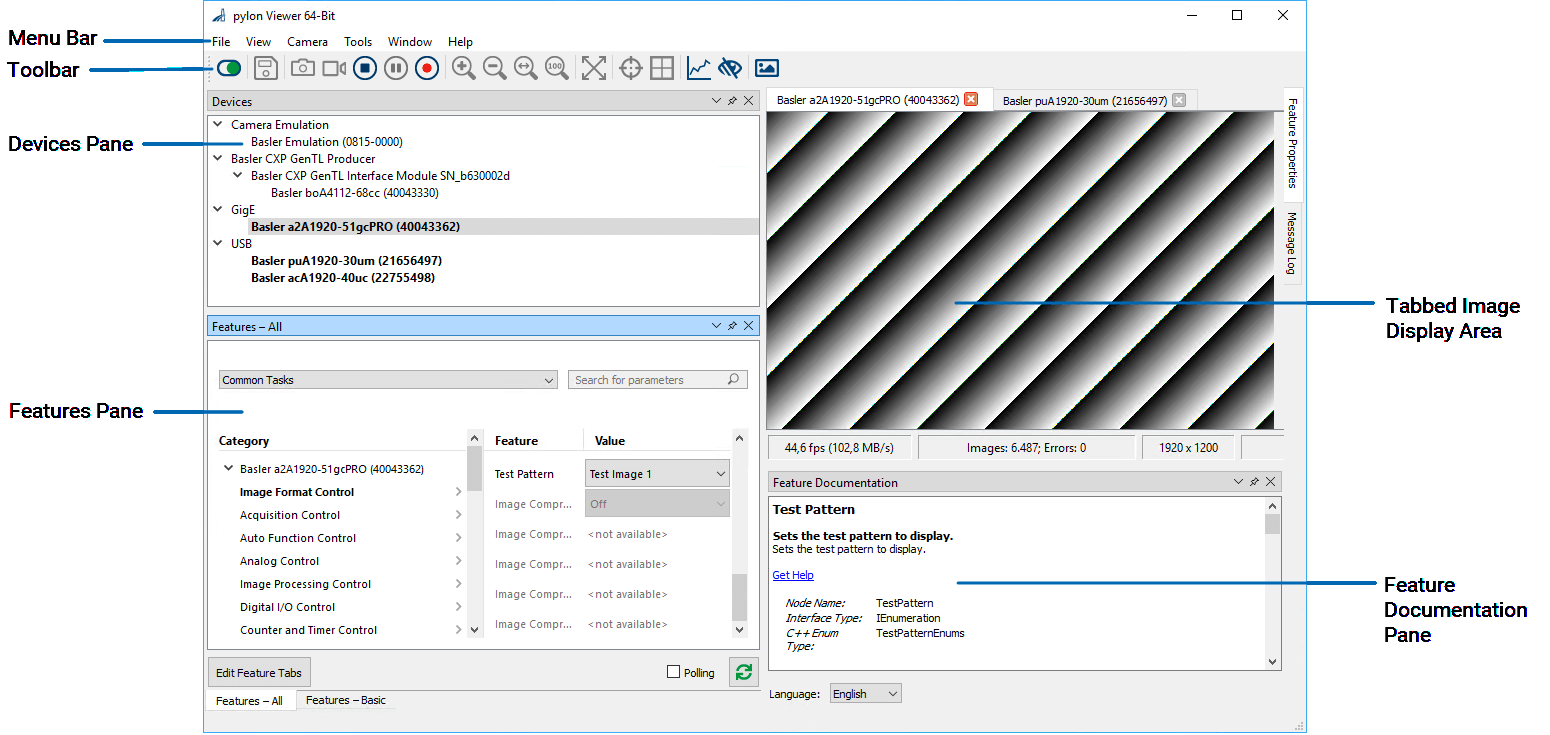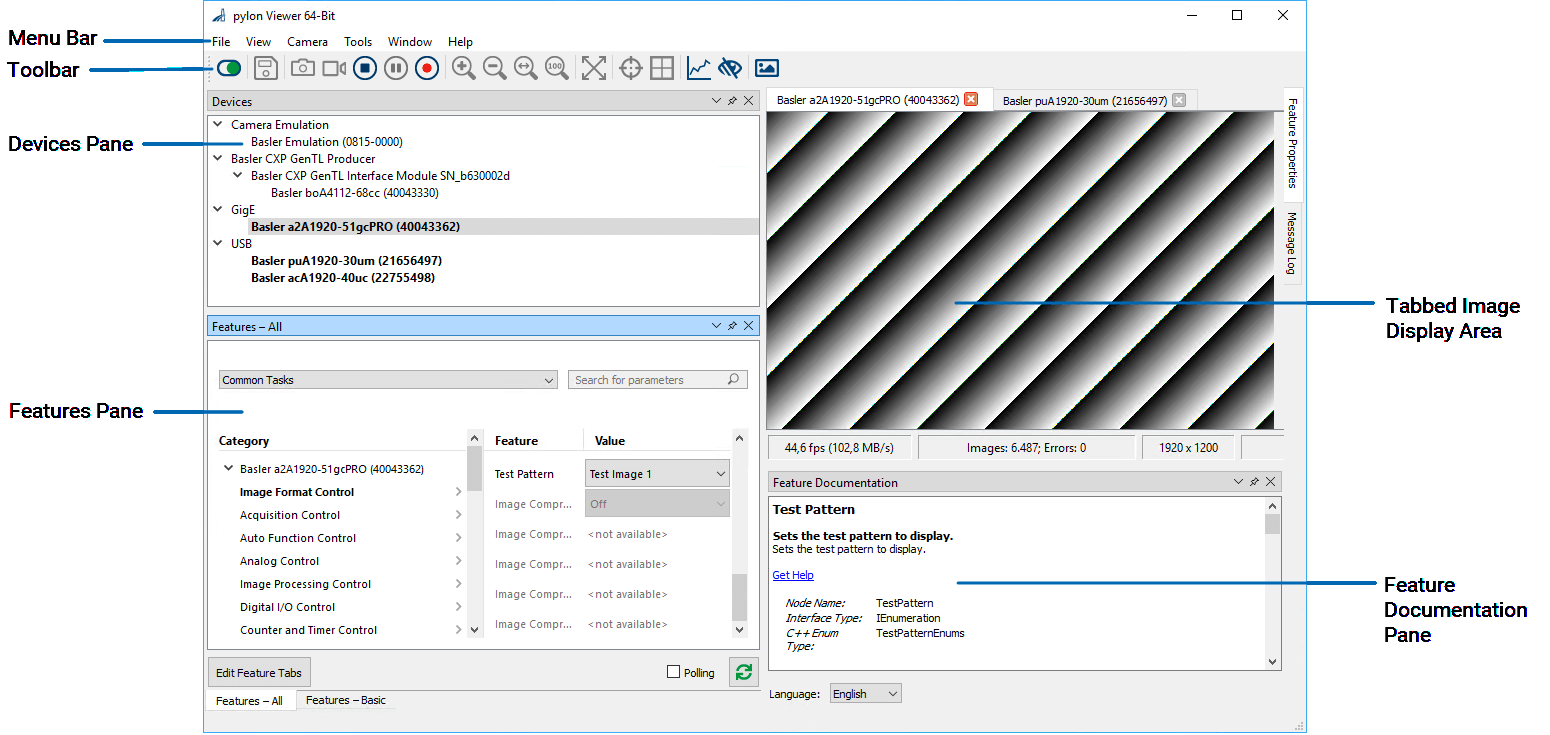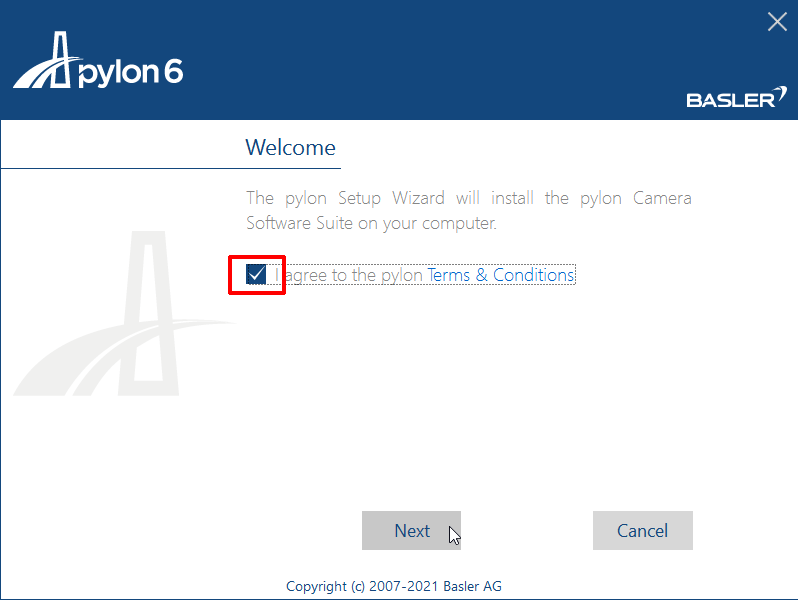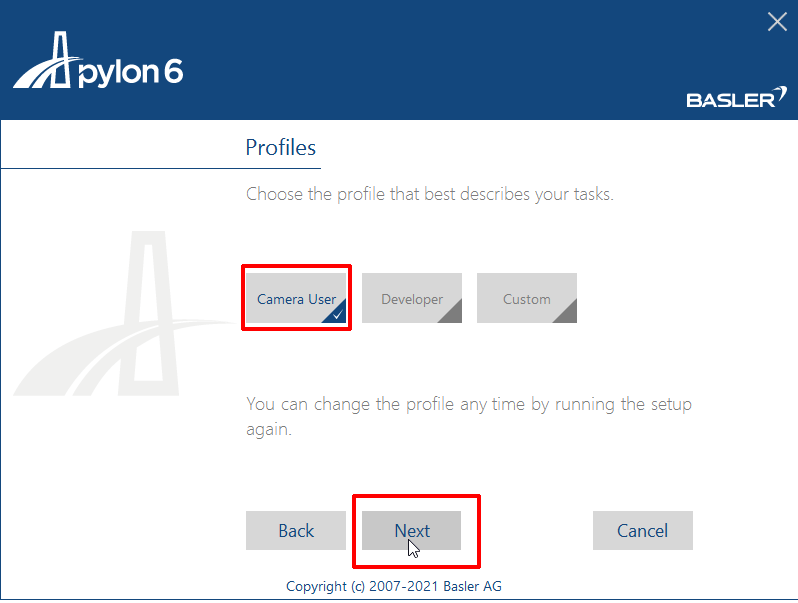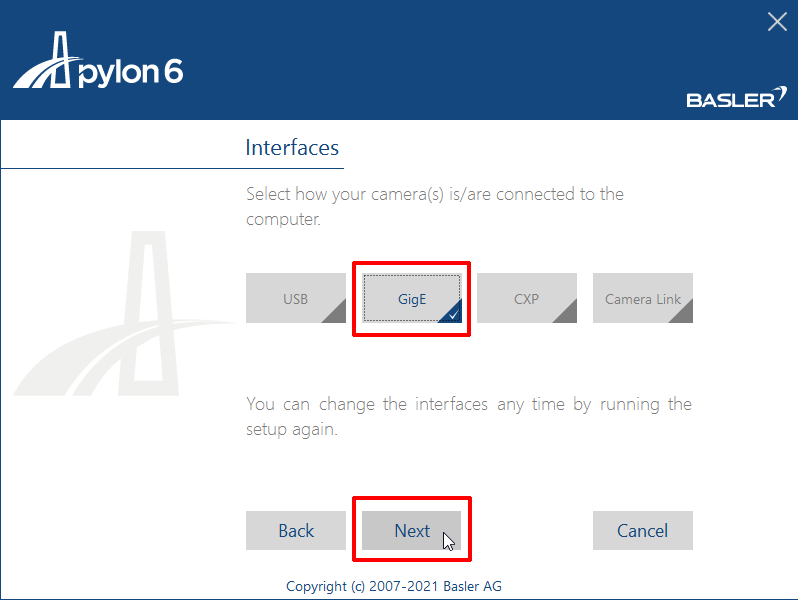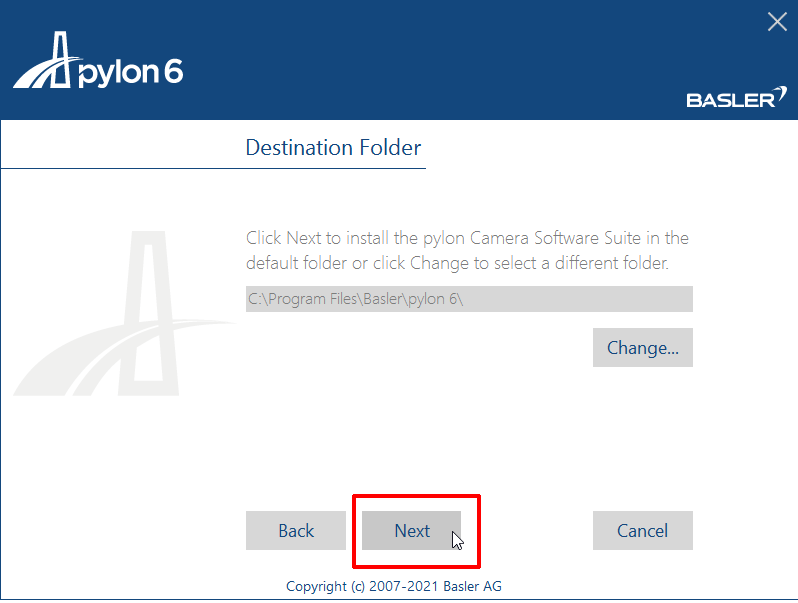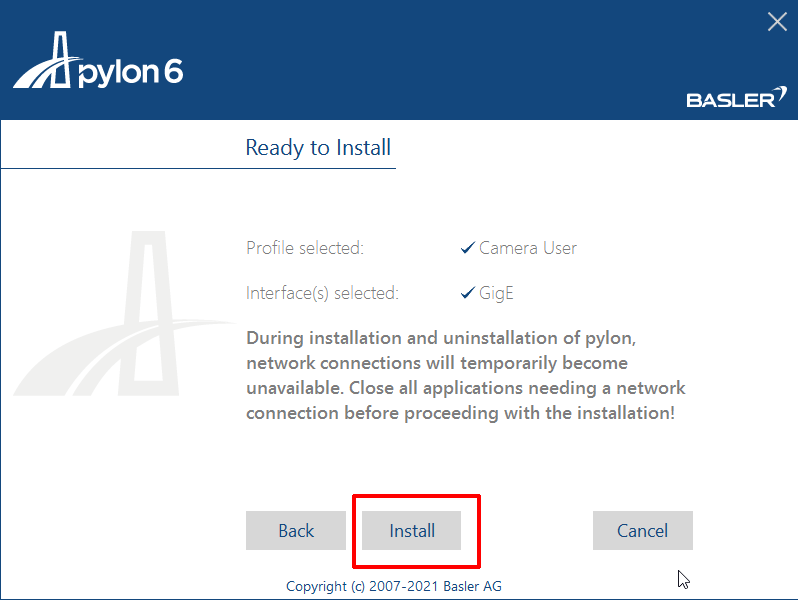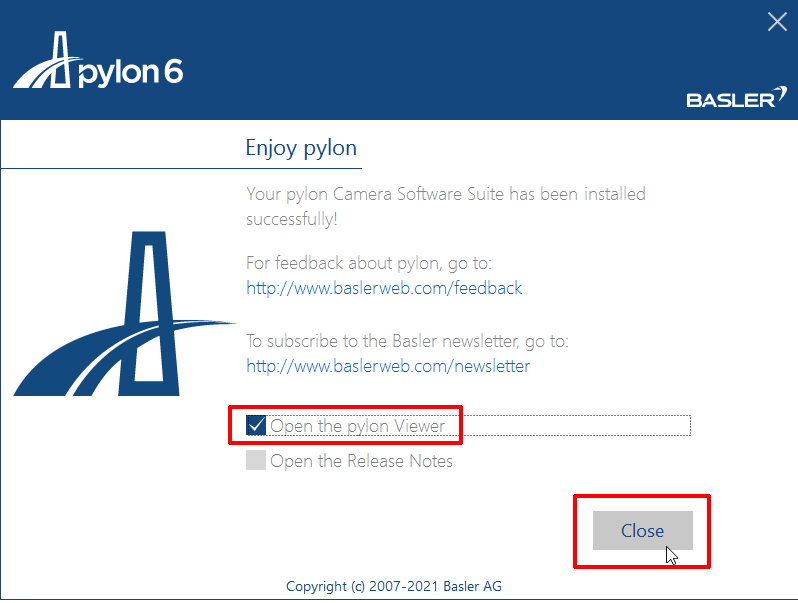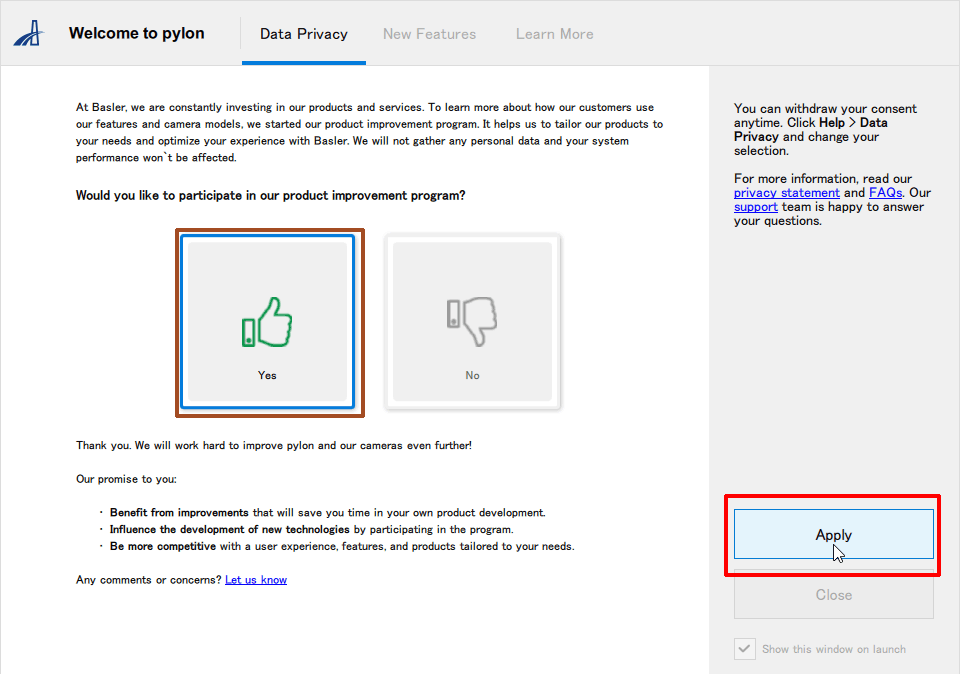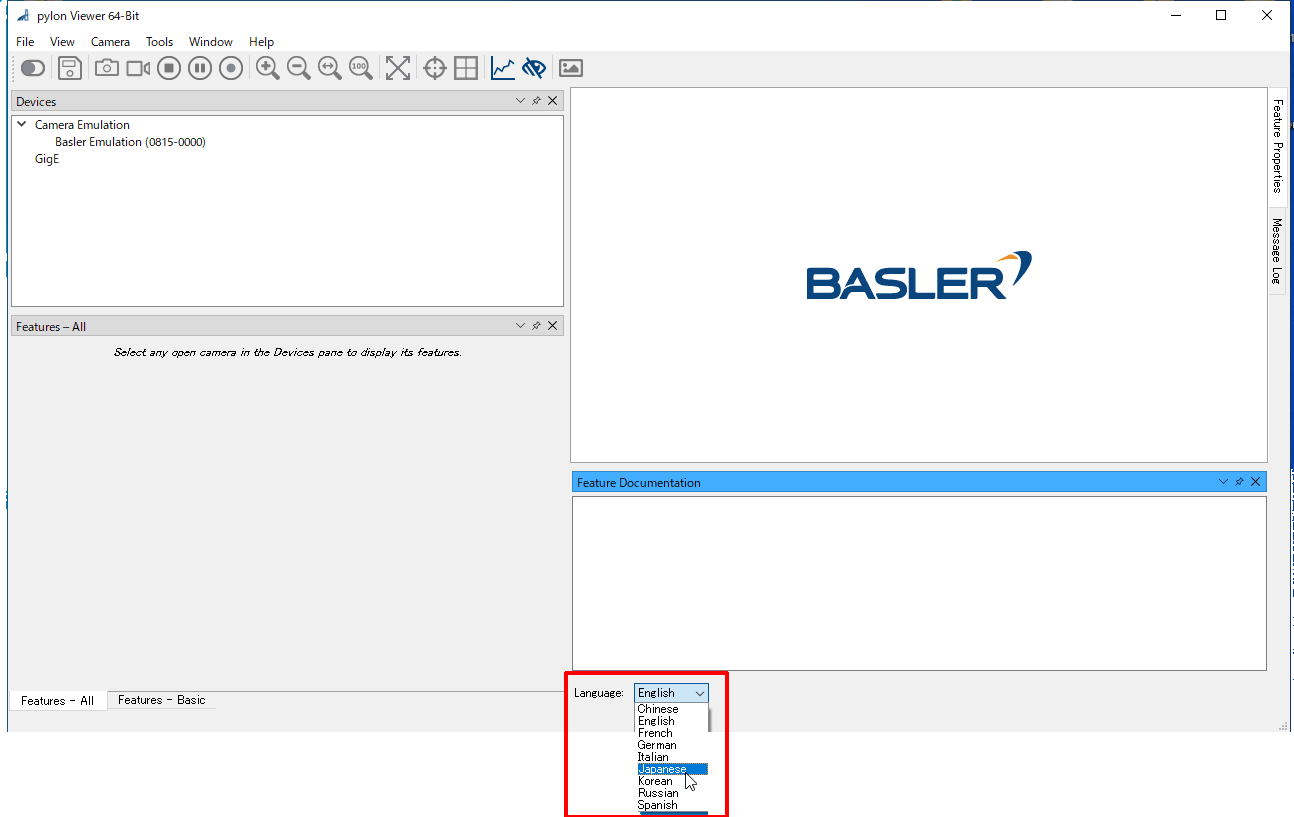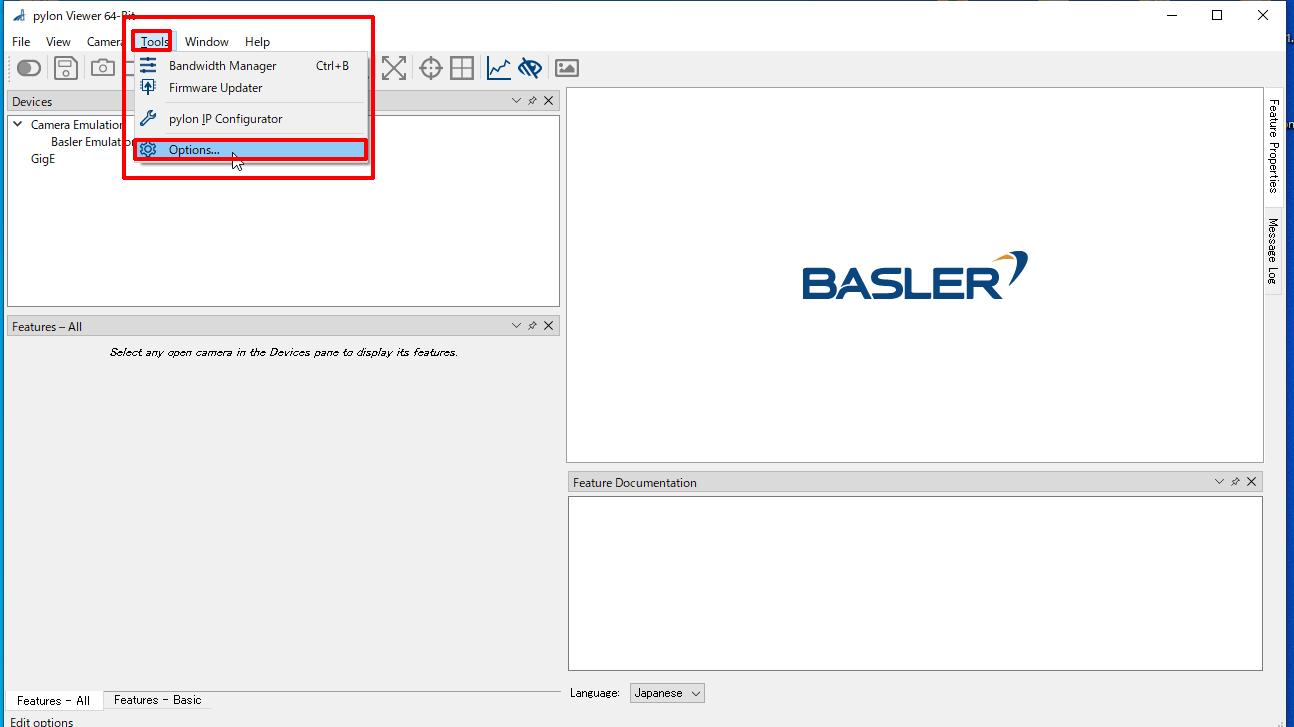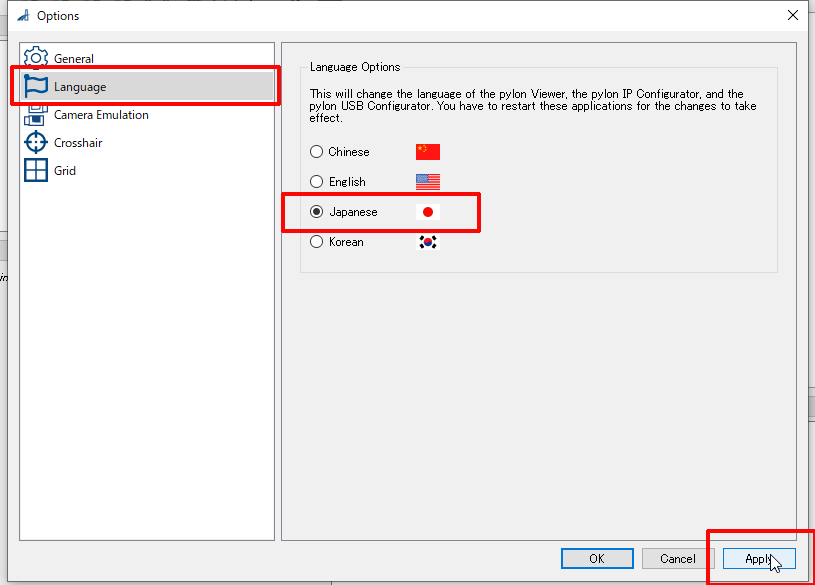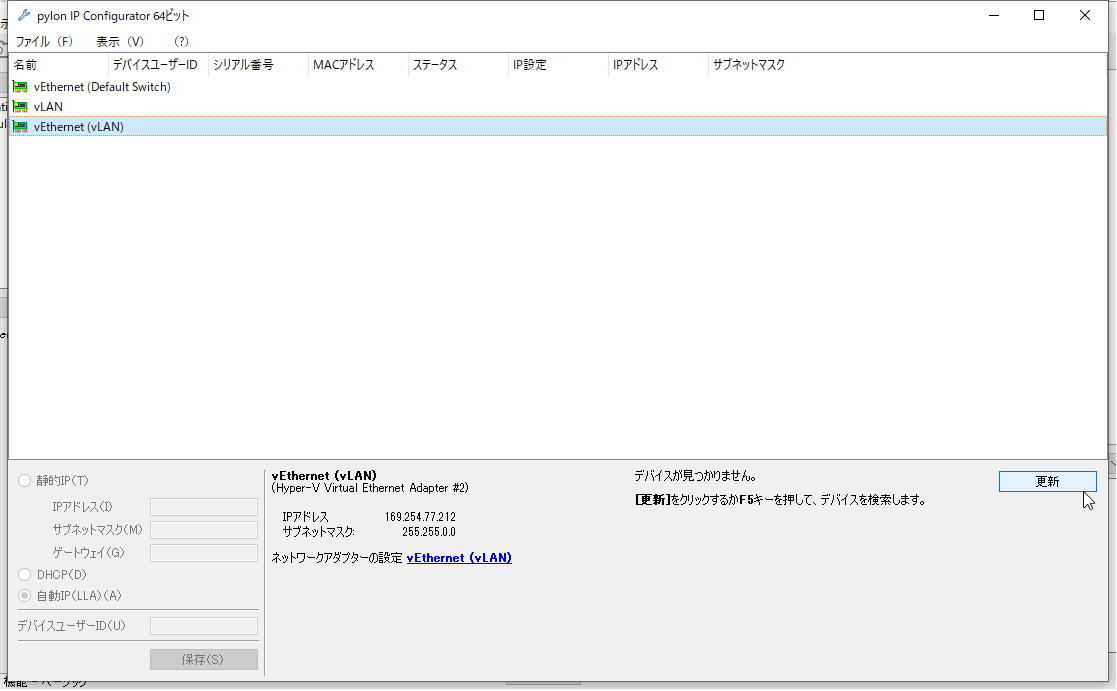バスラはカメラ評価用のツールpylon Viewerを提供しています。一応無償です。登録制ですが。
いろいろなインターフェースに対応しており、バスラのカメラ全般をサポートする素晴らしいツールです。
カメラ側の設定のためのツールも包括しています。※コンフィグツールをコールします。
以下にpylon Viewerのインストールに伴う作業手順と注意事項を示します。
|
① |
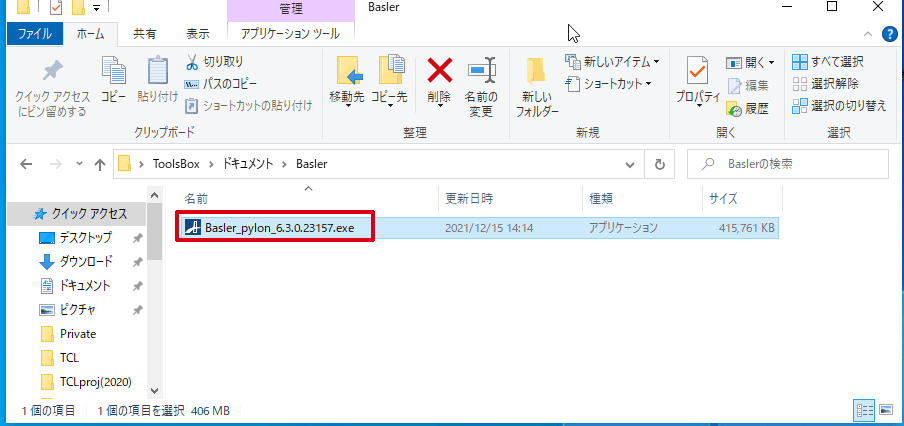 |
この説明書ではpylon6(6.3.023157)での実行内容にて説明します。
LINXさんはpylon5の情報を提供しているのですが、pylon6の資料を提供していません。
pylon5とpylon6は互換性がないとされています。 |
|
② |
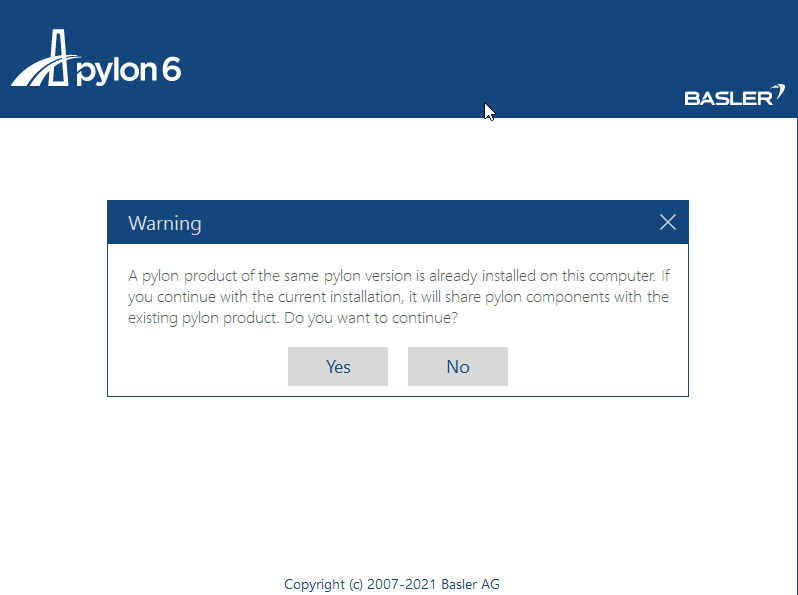 |
setupをダブルクリックしてインストールを開始するのですが、もし上記Warningが
出ましたら、既にpylonがインストールされていることを示しています。
最初にアンインストールしてから再度インストールを開始することをお勧めします。 |
|
③ |
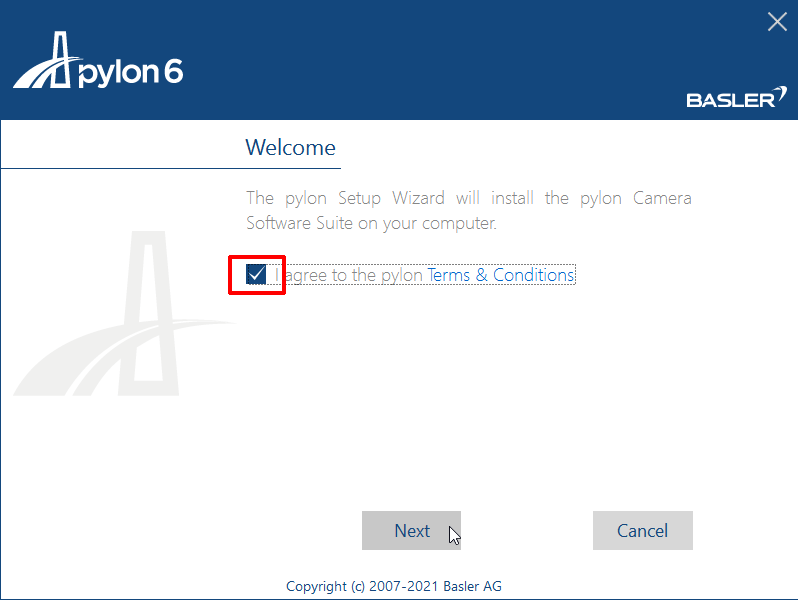
|
期待するインストール開始画面です。
チェックを入れて、 『Next』ボタンを押し次のステップに進みます。 |
|
④ |
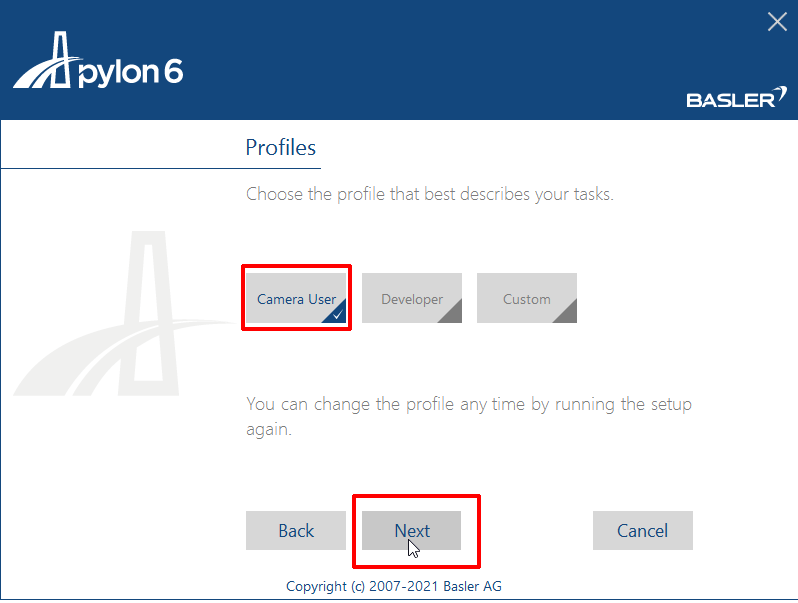
|
カメラユーザなのか開発者なのかを問われます。
今回はViewerをインストールしたいので『CameraUser』にチェックを入れて、
『Next』ボタンを押し次のステップに進みます。 |
|
⑤ |
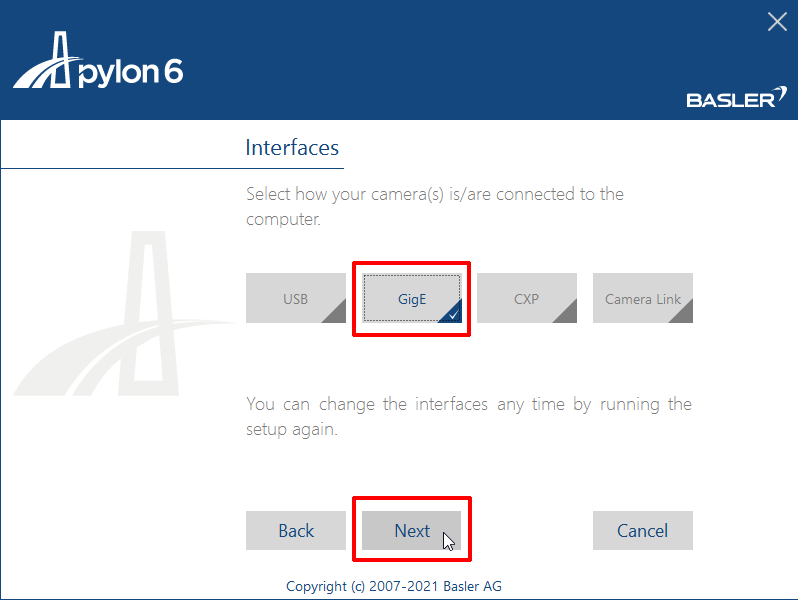
|
接続されているカメラインターフェースを問われます。複数選択が可能です。
今回はGigEカメラですので、『GigE』にチェックを入れて、
『Next』ボタンを押し次のステップに進みます。 |
|
⑥ |
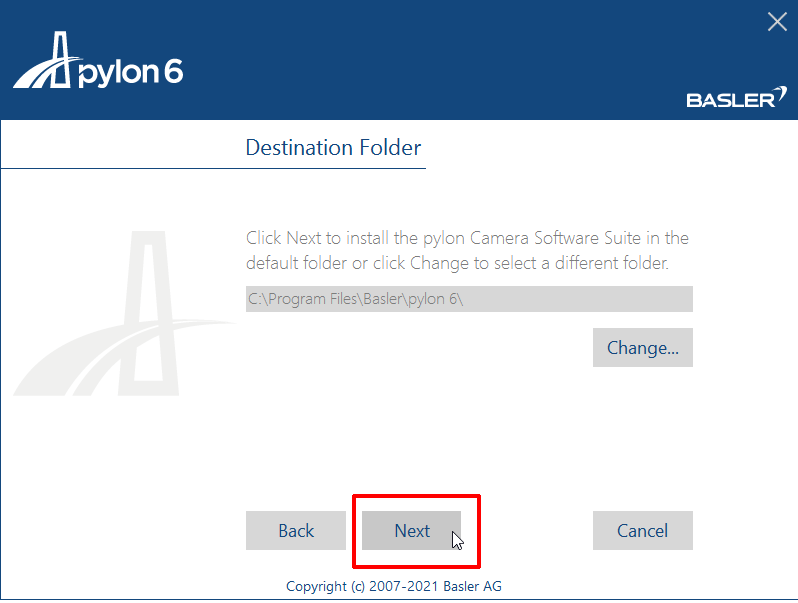
|
インストール先パスを設定します。デフォルトのままで進めてください。
『Next』ボタンを押し次のステップに進みます。 |
|
⑦ |
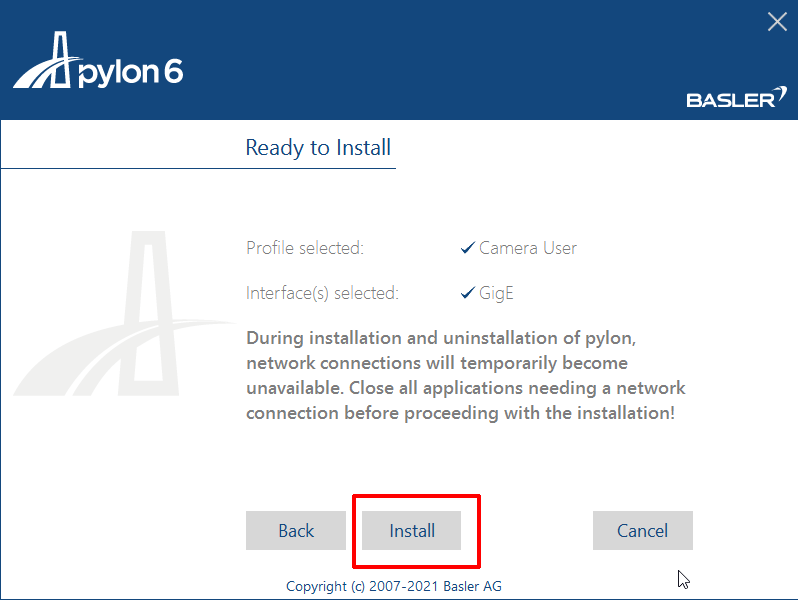
|
インストール内容の確認です。
『Install』ボタンを押しインストールを開始します。 |
|
⑧ |
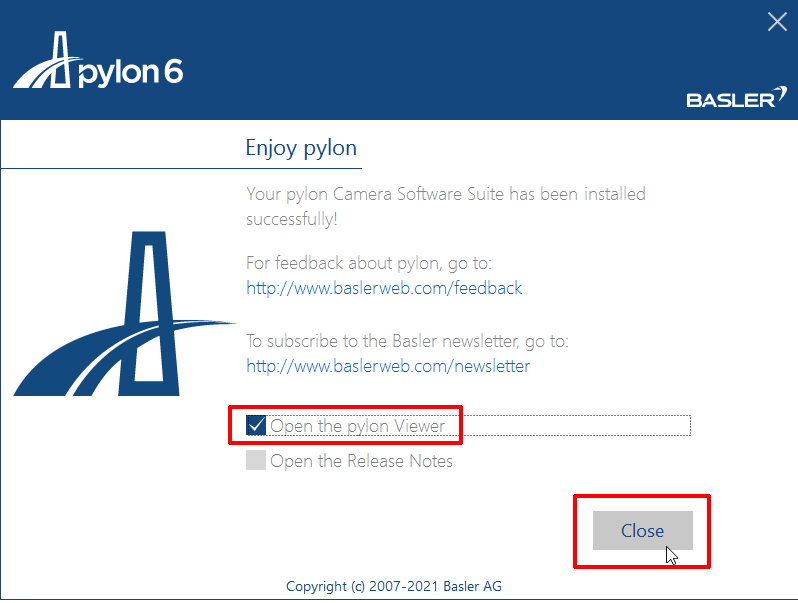
|
インストール完了したらViewerの起動にチェックを入れて、インストーラを
閉じてください。 |
|
⑨ |
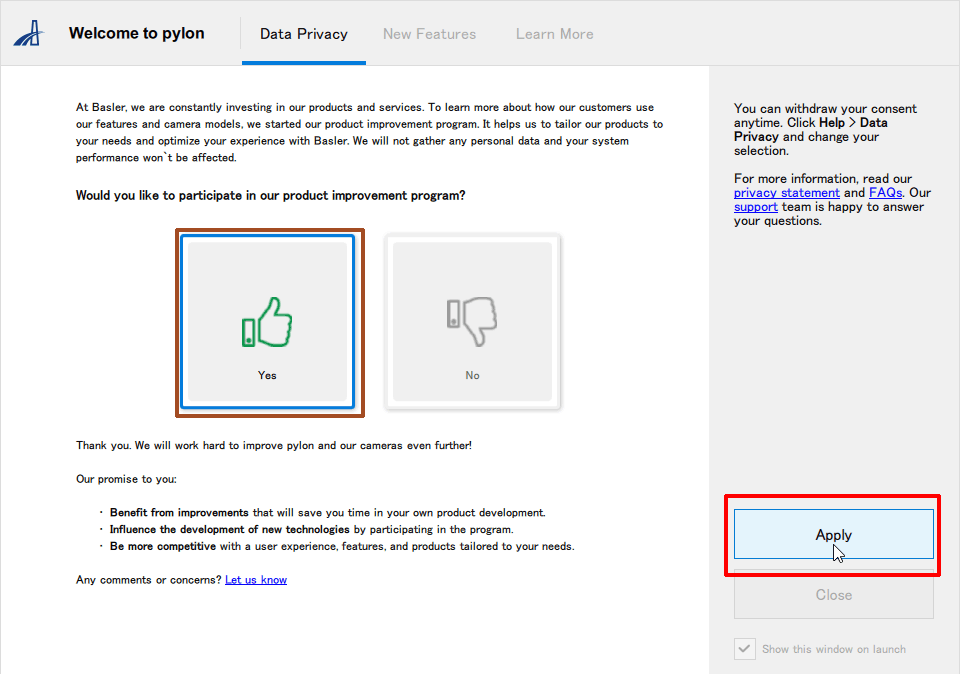
|
Viewer起動時に出てくる画面です。承認して閉じます。
毎回出るのはうっとうしいですからチェックは外し忘れないようにします。 |
|
⑩ |
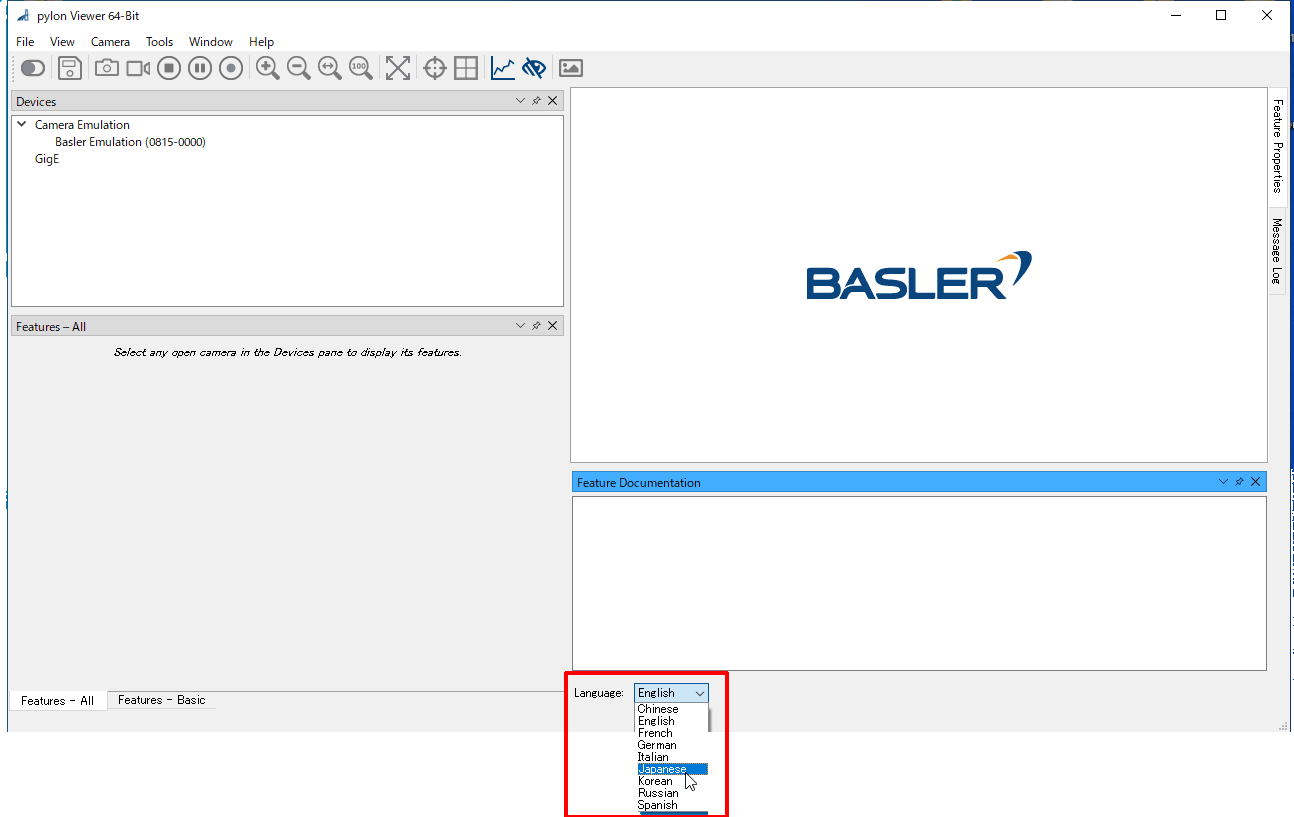
|
起動後の画面は英語表記です。日本語化しておきたいです。
二箇所の変更が必要です。最初に目に付くLangageをJanaeseに変更します。
これだけでは日本語化出来ません。 |
|
⑪ |
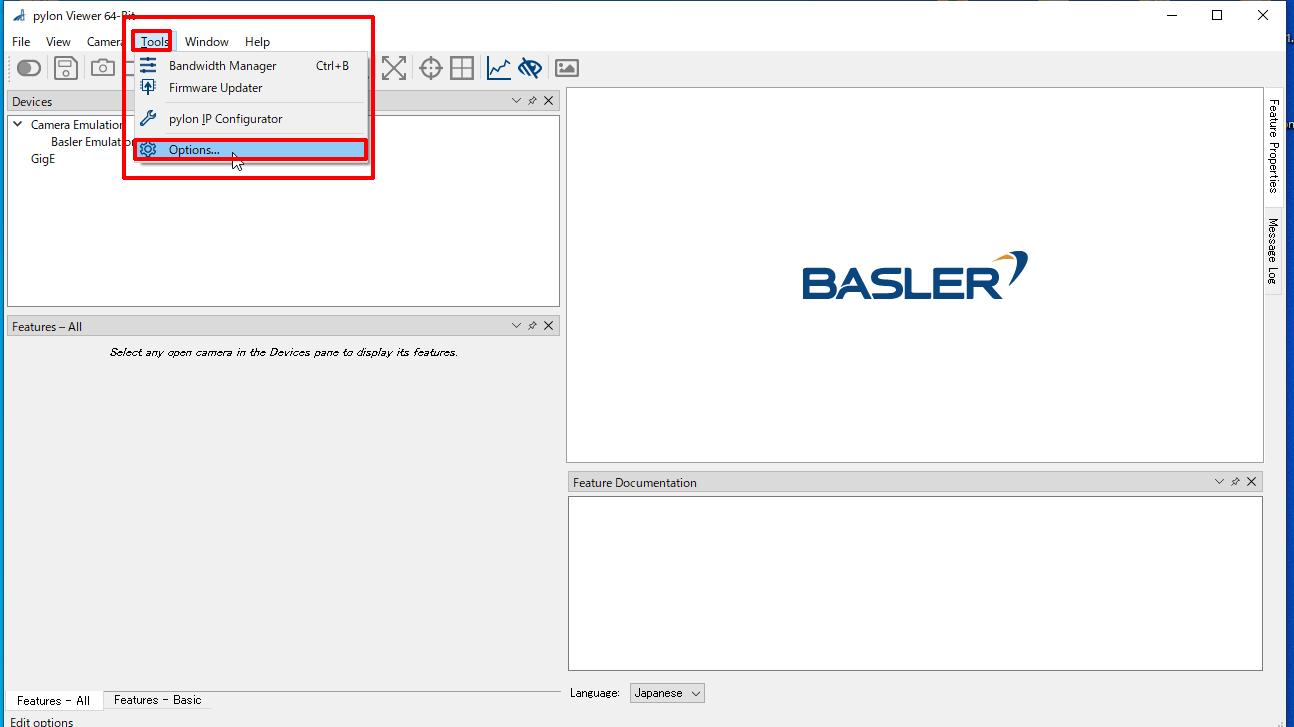
|
|
Tools > Options... を選択実行します。 |
|
⑫ |
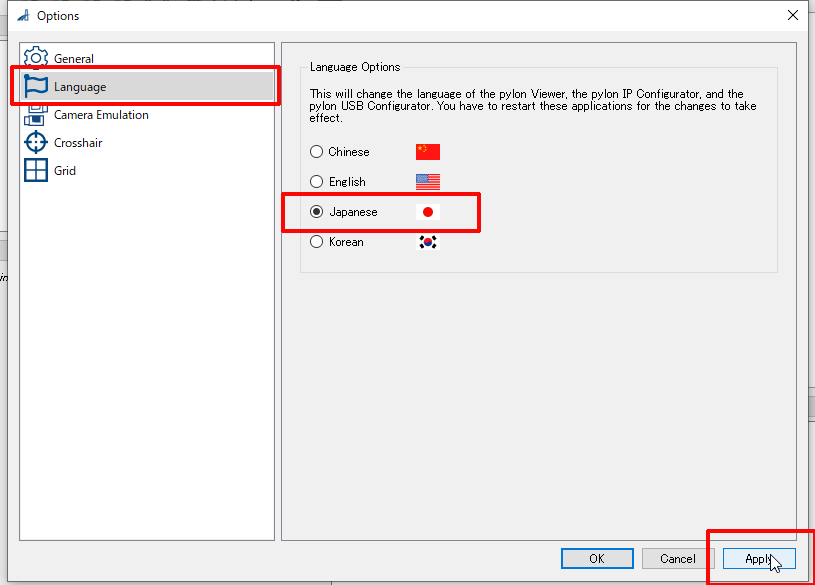
|
ここにLangageメニューがあります。ここで改めてJapaneseを選択し
『Apply』『OK』と進めてください。 |
|
⑬ |

|
言語更新には再起動が必要だというダイアログです。『OK』を押して
アプリケーションを一旦終了し、再度起動してください。 |
|
⑭ |

|
日本語化されている事を確認出来ましたら、カメラ設定ツールを起動します。
カメラの電源が入っており、LANケーブルも接続されているのにカメラが
見えない場合、PCのゾーンと異なるゾーンにカメラが設置されていると思います。
カメラのIPアドレスを確認する意味でカメラ設定ツールを起動します。 |
|
⑮ |
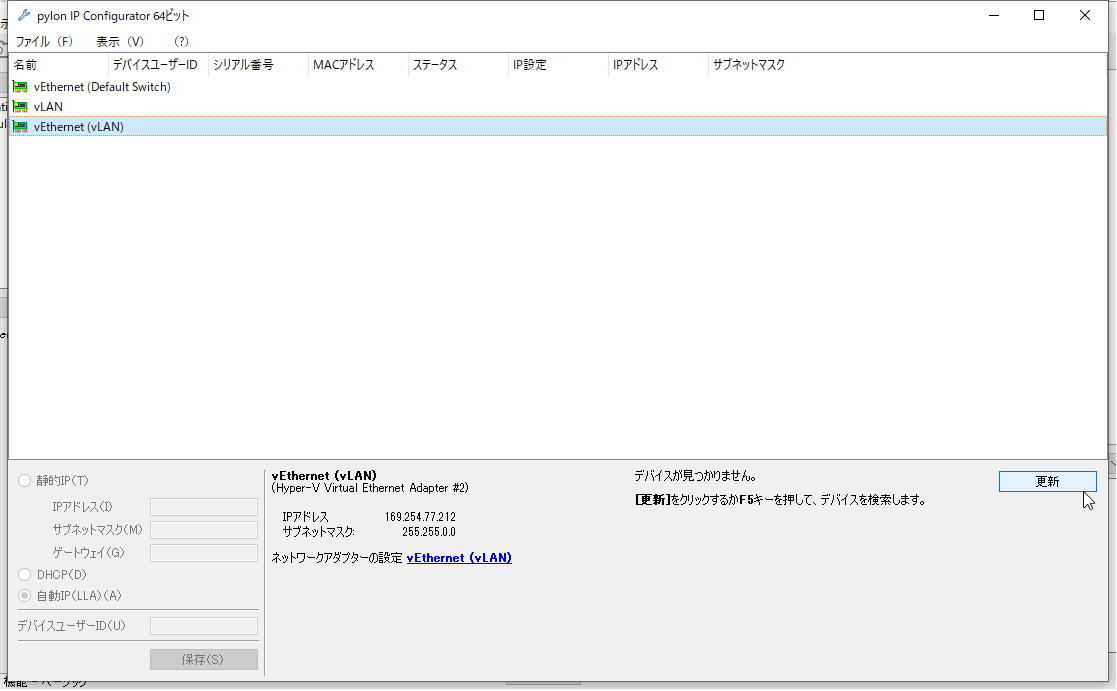
|
カメラ設定ツールで確認されたカメラのIPアドレスをStaticに変更してください。
PC側ネットワークアダプタIPv4の設定も変更してください。 |
実績一覧